- AutoFirma permite la firma digital válida legalmente en documentos oficiales.
- La instalación y configuración requieren certificado digital y permisos de administrador.
- Existen versiones para ordenador y móvil, cada una con sus propios retos y soluciones.
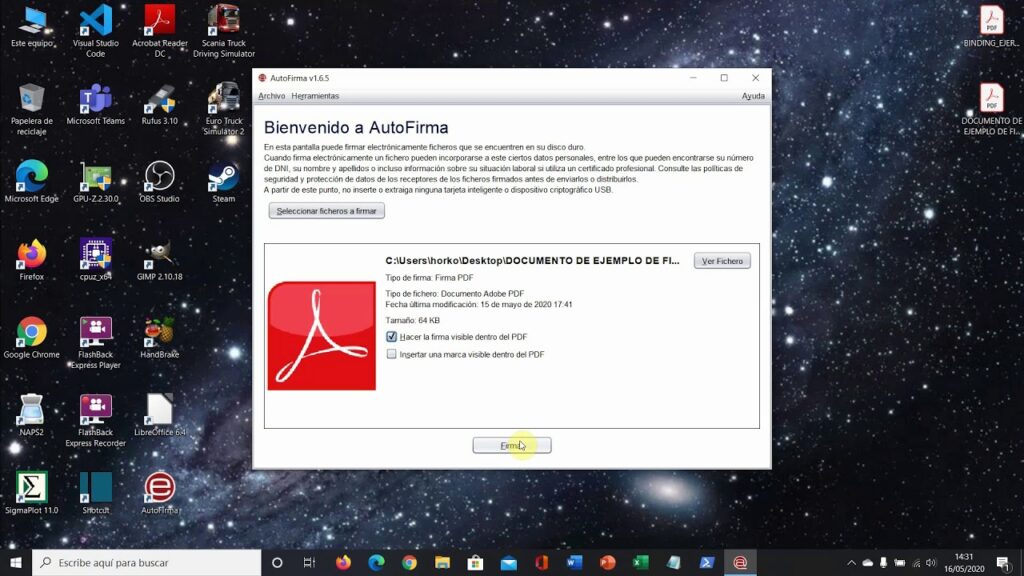
Hoy en día realizar trámites administrativos desde casa es cada vez más habitual, y la firma digital se ha convertido en una necesidad para muchos ciudadanos españoles. Si tienes que presentar documentos online y te han pedido que utilices AutoFirma, quizás te suene a algo complicado o engorroso, pero nada más lejos de la realidad. En este artículo vamos a desmontar todos los mitos y a contarte todo lo que necesitas saber para usar AutoFirma con éxito, tanto en tu ordenador como desde el móvil. Si quieres olvidarte de los líos típicos con los certificados digitales y las firmas electrónicas, sigue leyendo.
En las próximas líneas te explicamos qué es AutoFirma, cómo instalarla en los principales sistemas operativos, cómo configurarla paso a paso y cómo solucionar los errores más frecuentes. Además, incluimos consejos útiles para que no pierdas tiempo ni te desesperes con la aplicación, tanto si la usas en Windows, Mac o Linux como si optas por la versión móvil. ¡Vamos a por ello!
¿Qué es AutoFirma y para qué sirve?
AutoFirma es una herramienta oficial desarrollada por el Ministerio para la Transformación Digital de España, diseñada para facilitar la firma electrónica de documentos y gestiones telemáticas con cualquier certificado digital válido, incluidas tarjetas inteligentes como el DNI electrónico. Permite firmar desde documentos PDF o Word hasta trámites online en las sedes electrónicas de la administración pública.
Disponible para Windows, macOS y Linux, y con una versión específica para Android, AutoFirma genera firmas electrónicas que tienen la misma validez legal que una firma manuscrita. Gracias a ello, puedes presentar solicitudes, realizar gestiones bancarias o firmar contratos desde tu casa, sin papeleos ni desplazamientos.
Entre sus principales ventajas están la compatibilidad con distintos formatos de archivo y la posibilidad de elegir el certificado digital que deseas emplear en cada operación. Además, al ser una app respaldada por la administración española, la seguridad y la validez jurídica están garantizadas.
Requisitos previos y sistemas operativos compatibles
Antes de instalar AutoFirma en tu equipo debes asegurarte de cumplir algunos requisitos fundamentales:
- Certificado digital válido: Necesitas tener un certificado instalado en el sistema (FNMT, DNIe, etc.), que esté vigente y no esté revocado ni caducado.
- Sistema operativo compatible: AutoFirma funciona en Windows (versiones 7, 8, 8.1, 10 y 11, tanto 32 como 64 bits), macOS (Ventura, Monterey y Big Sur) y distribuciones GNU/Linux (Ubuntu, Fedora, OpenSuse).
- Permisos de administrador: Para instalar y configurar adecuadamente la aplicación necesitarás privilegios de administrador en tu equipo.
- Java (solo en Linux): En Linux deberás tener Java 11 instalado (Oracle u OpenJDK) como requisito previo.
AutoFirma no está disponible para ChromeOS ni como extensión de navegador. Es estrictamente una aplicación de escritorio, aunque puede ser lanzada desde páginas web oficiales para completar trámites online.
Descarga de AutoFirma: ¿Dónde y cómo hacerlo de forma segura?
Para evitar problemas y asegurarte de que la aplicación se instala correctamente, descarga siempre AutoFirma desde los portales oficiales:
- Página oficial de la Administración Electrónica: firmaelectronica.gob.es
- Páginas de sedes electrónicas del Gobierno y Ministerios (ej: Ministerio de Industria y Turismo, Seguridad Social, Transportes, etc.)
Desde estos enlaces podrás elegir la versión adecuada para tu sistema operativo y tendrás la garantía de que el instalable es seguro y está libre de malware. No descargues AutoFirma desde sitios no oficiales para evitar problemas de seguridad y compatibilidad.
Guía de instalación paso a paso (Windows, Mac, Linux)
Windows
1. Descarga el archivo ZIP o EXE correspondiente a tu versión (32 o 64 bits) desde la página oficial.
2. Descomprime el ZIP si es necesario.
3. Ejecuta el instalador y sigue las instrucciones en pantalla (aceptar términos, elegir carpeta de instalación, crear acceso directo si lo deseas).
4. Al terminar, aparecerá un nuevo icono en tu escritorio: un círculo rojo con una “e” en medio.
Para saber si tu Windows es de 32 o 64 bits, entra en Configuración → Sistema → Acerca de → Tipo de sistema o busca “Acerca de tu PC” en el menú de inicio.
macOS
1. Descarga el instalador específico para Mac desde la web oficial.
2. Si tu Mac te advierte que el software es potencialmente malicioso (algo común con apps fuera de la App Store), haz clic con ‘Control’ sobre el instalador, pulsa “Abrir” y acepta los permisos cuando aparezcan.
3. Introduce tu contraseña de administrador si se solicita.
4. Cuando termine, busca el icono de AutoFirma en tu carpeta de aplicaciones o en el Dock.
Si tras la primera instalación vuelves a instalar AutoFirma, el sistema recordará tus preferencias y no debería volver a mostrar advertencias.
Linux
1. Descarga el paquete DEB, RPM o el instalador específico según tu distribución (Ubuntu, Fedora, OpenSuse).
2. Instala Java 11 si aún no lo tienes (requisito imprescindible).
3. Instala AutoFirma con el gestor de paquetes correspondiente o desde terminal.
4. Comprueba que el icono aparece en el menú de aplicaciones.
Recuerda usar siempre la versión adecuada para tu sistema y revisa las dependencias si surge algún error durante la instalación.
¿Cómo reconocer si AutoFirma está instalada en tu equipo?
Una vez realizada la instalación, puedes comprobar si AutoFirma está disponible buscando el icono en el escritorio o en el menú de aplicaciones. También puedes escribir “autofirma” en el buscador de Windows, Mac o Linux, o ejecutar el comando “Autofirma.exe” desde la terminal (Windows).
En la mayoría de los casos, tras instalar la aplicación, permanece en tu sistema hasta que la desinstalas, y no hace falta reinstalarla salvo que surjan errores de funcionamiento o debas actualizar a una versión más reciente.
Configuración básica de AutoFirma tras instalar
Al abrir AutoFirma por primera vez, aparecerá una pantalla de bienvenida y la interfaz principal. Desde aquí puedes:
- Seleccionar ficheros: Utiliza el botón específico para abrir el explorador de archivos y elegir los documentos que deseas firmar.
- Arrastrar y soltar: Arrastra los archivos desde el escritorio o cualquier carpeta directamente a la ventana de la aplicación.
AutoFirma es capaz de firmar PDF, Word, XML, ODF y muchos otros formatos. No se limita a PDFs, lo que te da bastante flexibilidad.
El proceso de firma electrónica: paso a paso
Para firmar un documento:
- Abre AutoFirma y selecciona el archivo que quieres firmar (puede ser de casi cualquier tipo).
- Puedes pulsar “Ver Fichero” para previsualizarlo y asegurarte de que es el documento correcto.
- Haz clic en “Firmar”.
- Aparecerá una ventana con los certificados digitales que tienes disponibles en tu sistema o navegador. Selecciona el certificado apropiado y pulsa OK.
- AutoFirma incrustará la firma electrónica en el documento. Si es un PDF, puedes elegir hacer la firma visible (con tu nombre o una imagen manuscrita) o invisible, integrada en los metadatos.
- El documento firmado se guardará en la ubicación que tú elijas.
En la mayoría de trámites administrativos, la firma digital tiene la misma validez legal que una firma en papel.
Haciendo la firma visible o invisible: opciones y consejos
Si trabajas con PDFs o documentos que requieren que la firma aparezca visualmente:
- Elige la opción de añadir una marca visible o imagen escaneada para que tu firma se vea directamente en el documento.
- Selecciona el área exacta donde quieres que aparezca la firma, usando el ratón sobre la previsualización.
- No es obligatorio hacer la firma visible; si no seleccionas este paso, la firma digital seguirá siendo válida, simplemente no será visible en el documento.
- Evita superponer textos e imágenes de firma, ya que podrían solaparse y dificultar la lectura visual.
Recuerda que para la mayoría de trámites online es suficiente con la firma electrónica invisible, ya que las plataformas administrativas la reconocen directamente.
¿Cómo funciona AutoFirma desde el navegador web?
En muchos procedimientos telemáticos de la administración, las páginas web oficiales lanzan automáticamente AutoFirma en tu ordenador para facilitar la firma del documento requerido, sin que tengas que hacerlo manualmente. Simplemente sigue las instrucciones en pantalla y acepta el uso de la aplicación cuando el navegador te lo proponga.
Durante estos procesos, AutoFirma accede a tu certificado digital y firma los archivos necesarios, devolviéndolos firmados a la propia web para completar el trámite.
Compatibilidad con navegadores y certificados
AutoFirma es compatible con los principales navegadores actuales (Chrome, Edge, Firefox, Safari), aunque pueden surgir incompatibilidades con versiones antiguas, especialmente de Internet Explorer. Siempre es recomendable usar la última versión disponible del navegador y de AutoFirma.
La aplicación puede emplear los certificados almacenados en tu sistema operativo (Windows, macOS), en el navegador o en dispositivos externos como el DNI electrónico. En el caso de Firefox, que utiliza su propio almacén de certificados, es aconsejable configurar la aplicación para que confíe en los certificados del sistema o, en caso de problemas, acceder a la opción de “Restaurar instalación” en AutoFirma y activar la casilla para integrar la confianza en los certificados raíz del sistema.
Configuración avanzada: formatos de firma y preferencias
AutoFirma permite personalizar el formato de la firma electrónica según las necesidades del trámite. Los formatos más habituales son:
- XADES (usado en la mayoría de trámites administrativos, excepto facturas electrónicas)
- PADES (para PDFs, permite incluir la firma visible)
- CADES (para otros tipos de archivo)
Para cambiar el formato predeterminado:
- Accede a “Herramientas → Preferencias” dentro de AutoFirma
- En la pestaña “General”, configura el tipo de firma por defecto (recomendado: XADES salvo para facturas electrónicas)
- Guarda los cambios antes de cerrar el menú
Actualizar, reinstalar y desinstalar AutoFirma
Actualizar la aplicación es clave para evitar incompatibilidades y asegurarte de que funcionará con los últimos trámites y documentos.
Para actualizar:
- Descarga siempre la nueva versión desde la web oficial.
- Desinstala la versión anterior antes de instalar la nueva (esto es especialmente importante en Windows y Mac).
- Durante la instalación, activa la opción de actualización automática para que AutoFirma busque nuevas versiones al iniciar.
Si necesitas reinstalar, basta con desinstalar la versión antigua, reiniciar el equipo y realizar de nuevo la instalación. Para restaurar la instalación y resolver problemas de comunicación con el navegador (por ejemplo, después de crear nuevos perfiles o instalar un nuevo navegador), usa la opción “Herramientas → Restaurar instalación”.
Cómo consultar, exportar y gestionar tus certificados digitales
Para que AutoFirma funcione correctamente, debes saber qué certificados tienes instalados:
- En Windows: Configuración → Privacidad y seguridad → Seguridad → Gestionar certificados
- En Firefox: Ajustes → Privacidad y seguridad → Certificados → Ver certificados
- En Chrome: Configuración → Seguridad → Gestionar certificados
- En Mac: Utilidades → Acceso a llaveros → Mis certificados
Si necesitas exportar un certificado para usarlo en otro equipo:
- Selecciona el certificado dentro del almacén del navegador o sistema.
- Pulsa “Exportar” e incluye la clave privada (si está disponible).
- Protege el archivo exportado con una contraseña segura; recuerda que si la olvidas no podrás recuperarla.
- Elige el destino y guarda el archivo.
Si tienes problemas con una contraseña perdida del certificado, contacta siempre con el organismo emisor para recuperarla o solicitar un nuevo certificado.
AutoFirma en móviles: Cliente móvil @firma y su funcionamiento
El uso de AutoFirma en el móvil está gestionado actualmente a través de la aplicación Cliente móvil @firma, principalmente disponible para Android. La app te permite firmar documentos mediante certificados digitales o el DNIe usando NFC (si tu dispositivo lo permite).
Instalación y primeros pasos en Android
1. Descarga la app “Cliente móvil @firma” desde Google Play, comprobando siempre que el desarrollador es el Ministerio de Asuntos Económicos y Transformación Digital.
2. Al abrirla, detectará automáticamente si tu móvil tiene NFC y te preguntará si quieres activarlo.
Importar certificado digital al móvil
- Desde la app pulsa “Importar certificado”.
- Selecciona el archivo del certificado en tu almacenamiento y accede con la contraseña correspondiente.
- El certificado se añade a la aplicación para ser usado en la firma de documentos.
Firmar documentos desde el móvil
- Pulsa “Firmar fichero”.
- Elige el documento en tu dispositivo.
- Selecciona el certificado previamente importado e inicia la firma.
- En caso de usar el DNIe, introduce el código de seguridad del DNI, acerca el móvil para que lo detecte por NFC e introduce el PIN recibido al activar el DNI.
Ten en cuenta que la app móvil todavía tiene margen de mejora e incluso puede mostrar limitaciones de compatibilidad con ciertos dispositivos, sistemas operativos y formatos de archivo (PDF, DOCX, XLSX, etc.), aunque poco a poco se va actualizando para cubrir más necesidades.
Solución de problemas habituales con AutoFirma (escritorio y móvil)
Errores frecuentes en el ordenador
- El navegador no reconoce AutoFirma: Comprueba que tienes la última versión y que los certificados están correctamente configurados. En Firefox, usa la opción de ‘Restaurar instalación’ y activa la casilla para que confíe en los certificados raíz del sistema.
- La aplicación da error con el certificado: Asegúrate de que el certificado no está caducado ni revocado. Puedes comprobar la validez en la web de VALIDe.
- Problemas tras instalar un nuevo navegador o crear un usuario: Ejecuta la función ‘Restaurar instalación’ de AutoFirma para que reconozca los nuevos perfiles.
- AutoFirma aparece como software malicioso en Mac: Abre el instalador con ‘Control + clic’ y acepta los permisos de seguridad.
Errores frecuentes en móvil
- La app no reconoce certificados o no permite firmar: Revisa que el certificado esté correctamente importado y que sea válido.
- Fallo al usar el DNIe a través de NFC: Asegúrate de usar el código de seguridad correcto y que el PIN del DNI sea válido. Prueba a reiniciar el móvil si surgen errores.
- No se abre la app al firmar desde una web: Accede a la configuración de la app y marca todas las casillas. Si es necesario, añade la URL de la página administrativa y reinicia la aplicación.
- Incompatibilidad con el sistema o app desactualizada: Mantén tanto tu móvil como la app actualizados; si la app no recibe mejoras, valora usar el ordenador para los trámites más complejos.
- La app muestra errores continuos: Borra la aplicación y vuelve a instalarla desde cero para partir de una versión limpia y actualizada.
Consejos adicionales para evitar problemas
- Actualiza AutoFirma y tu sistema operativo regularmente para prevenir errores de compatibilidad y seguridad.
- No uses AutoFirma en dispositivos que no reciban actualizaciones o tengan versiones muy antiguas de Android, Windows o Mac.
- Cambia de WiFi a datos móviles si sospechas de problemas de red durante la firma desde la app móvil.
- En caso de bloqueos o errores inexplicables, reinicia el dispositivo y repite el proceso.
Puntos fuertes y debilidades de AutoFirma
AutoFirma es una herramienta muy útil y práctica, aunque no está exenta de críticas ni limitaciones:
- Ventajas: Seguridad, validez legal, facilidad para firmar con distintos certificados, amplia compatibilidad de formatos y sistemas operativos.
- Desventajas: Interfaz poco intuitiva en algunos casos, problemas de compatibilidad con dispositivos antiguos, versiones móviles con carencias funcionales y frecuentes errores si no está actualizada.
Por ello, conviene valorar si el trámite puede realizarse desde el ordenador en vez del móvil si aparecen complicaciones, consultar los manuales y, en última instancia, recurrir a la atención técnica de la sede electrónica correspondiente si no puedes avanzar por tu cuenta.
La clave está en la actualización y el uso correcto
Dominar AutoFirma es fundamental en la era de la administración electrónica, tanto para particulares como para profesionales. Entender cómo instalarla, configurarla, firmar documentos y sortear los obstáculos más habituales te ahorrará tiempo, quebraderos de cabeza y visitas innecesarias a oficinas públicas. Si mantienes la aplicación siempre actualizada, gestionas bien tus certificados y no temes usar tanto el ordenador como el móvil según tus necesidades, podrás exprimir todo el potencial de esta herramienta pensada para simplificar la vida digital de los ciudadanos.